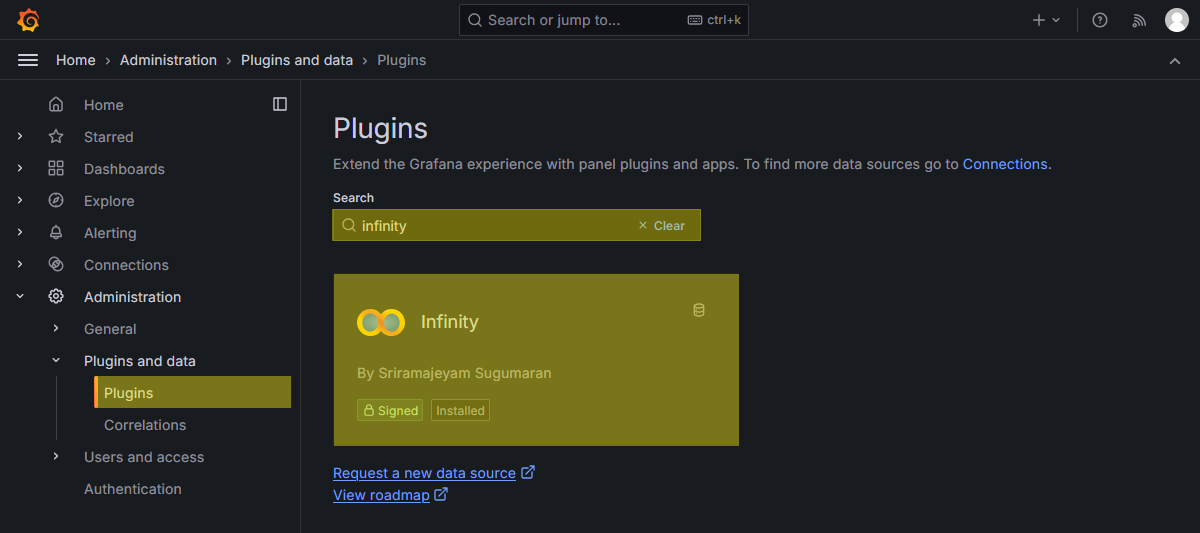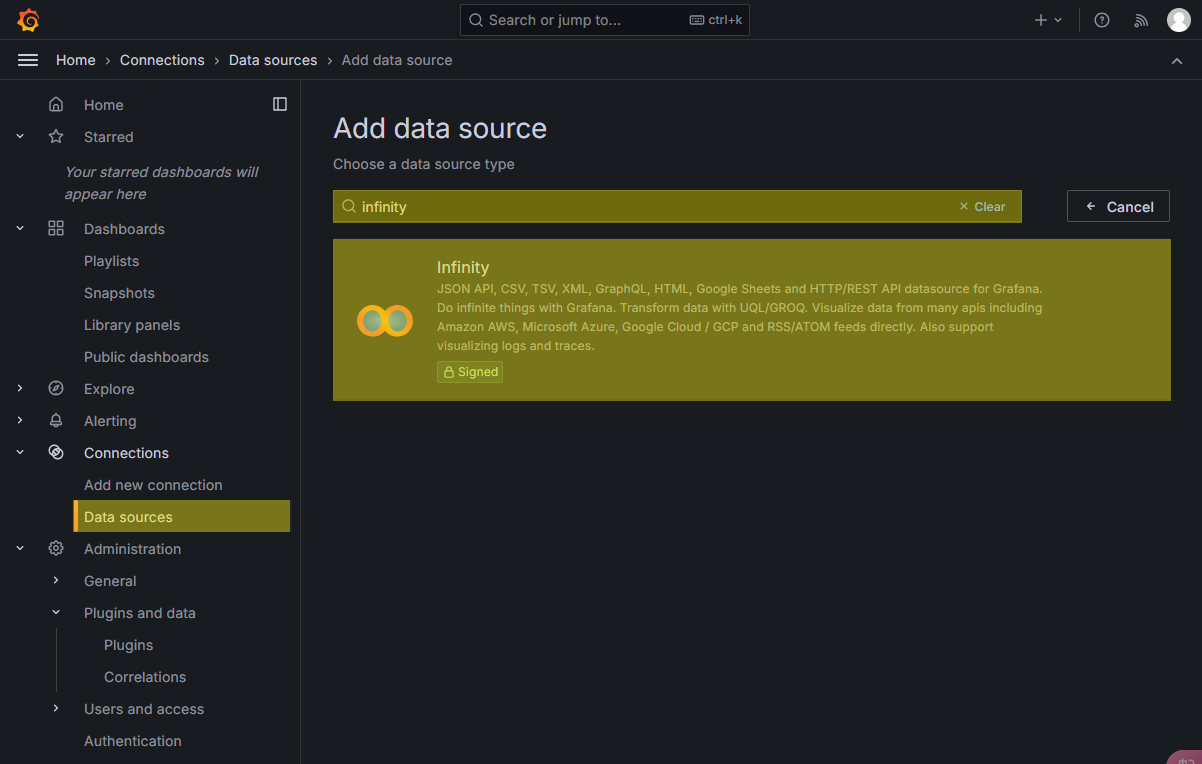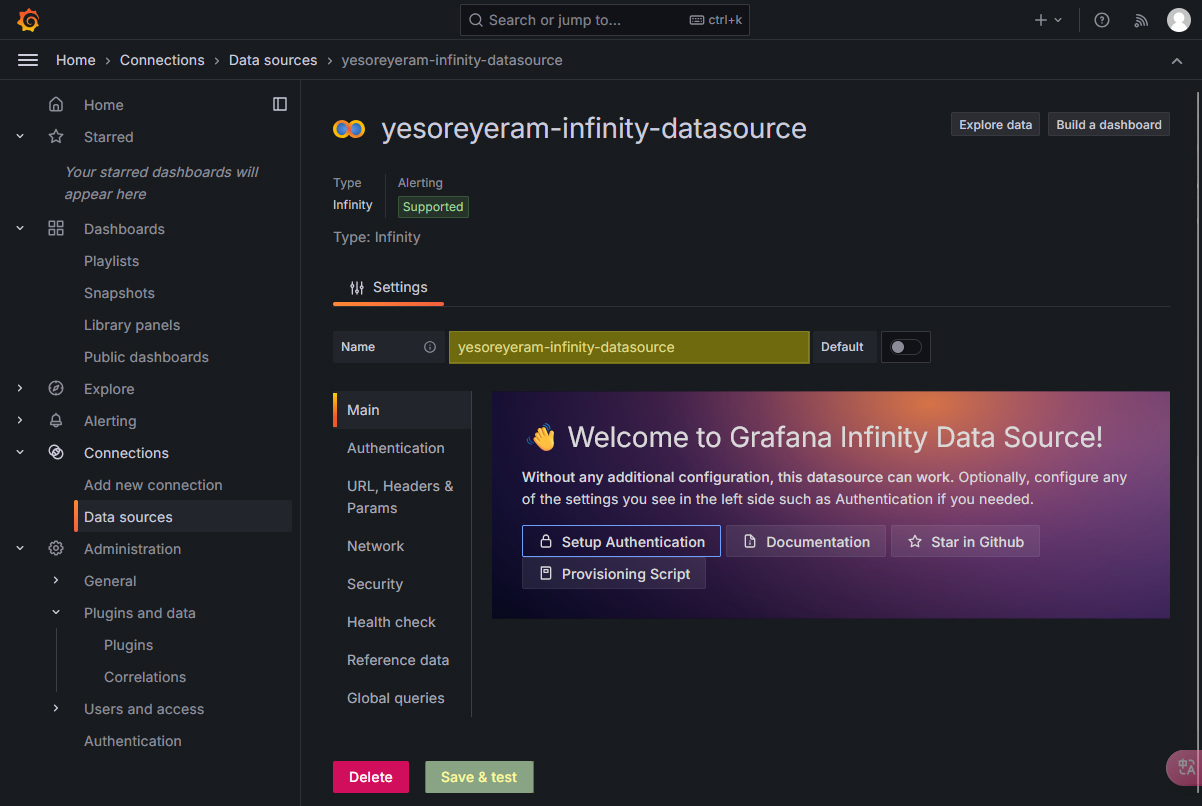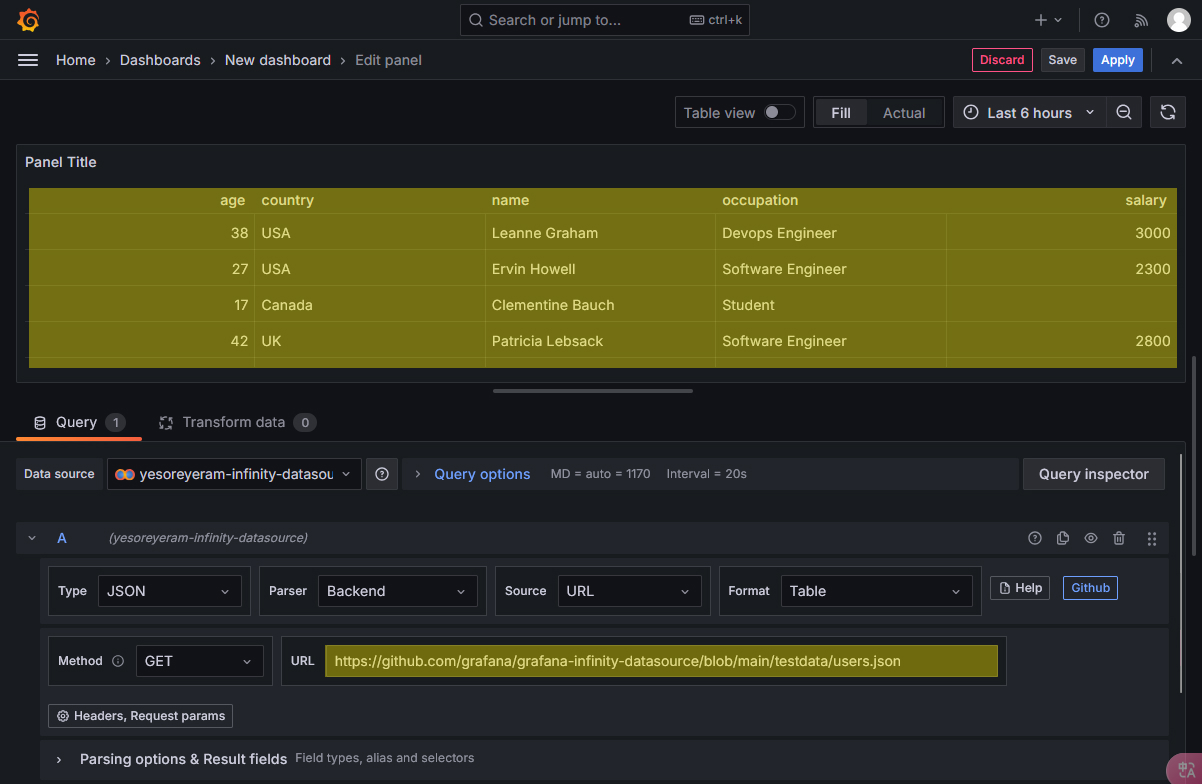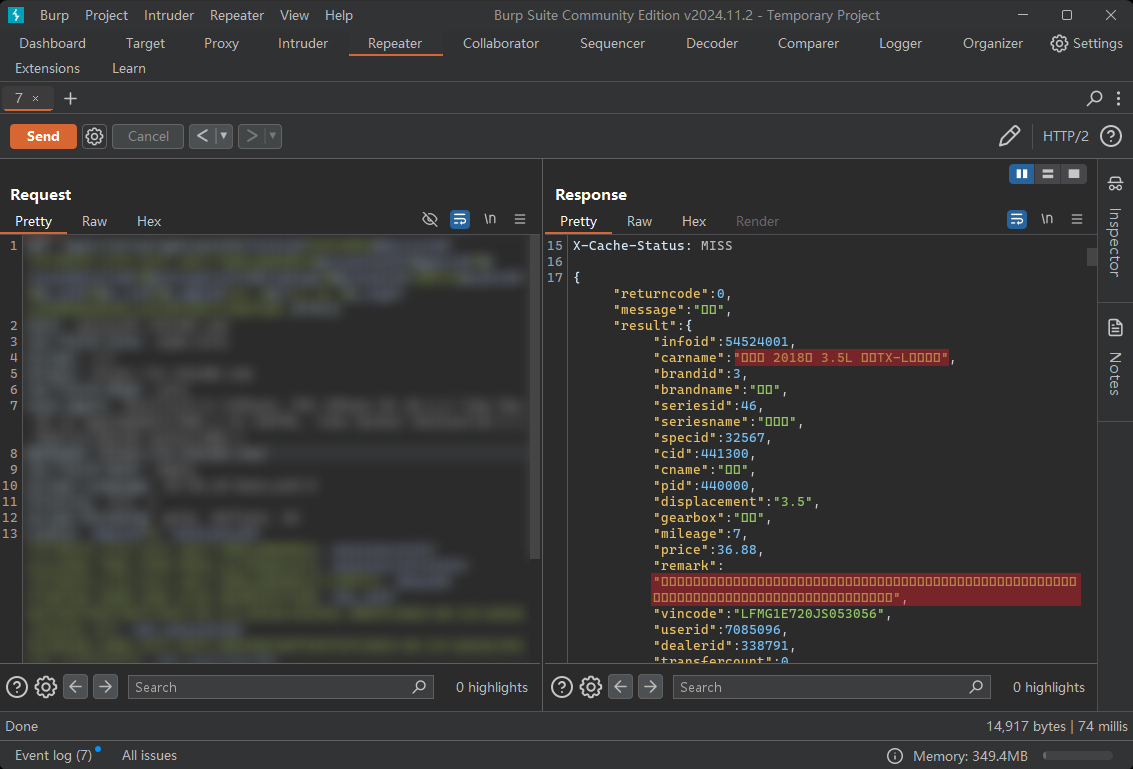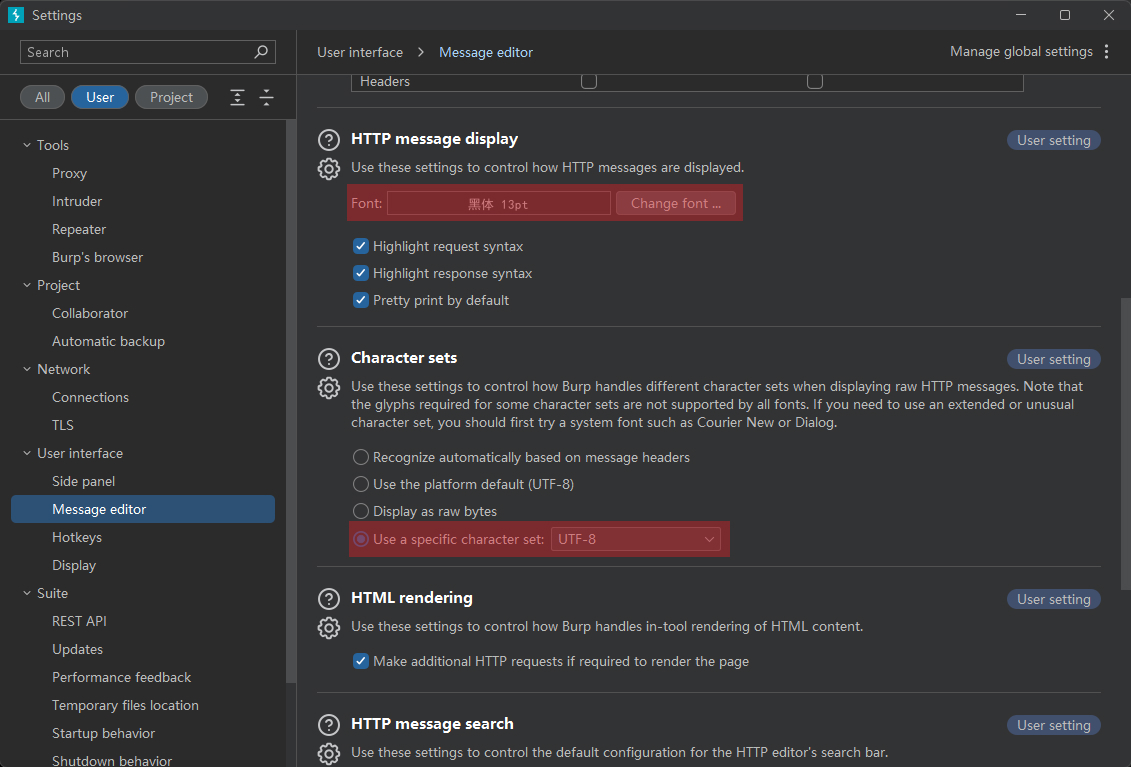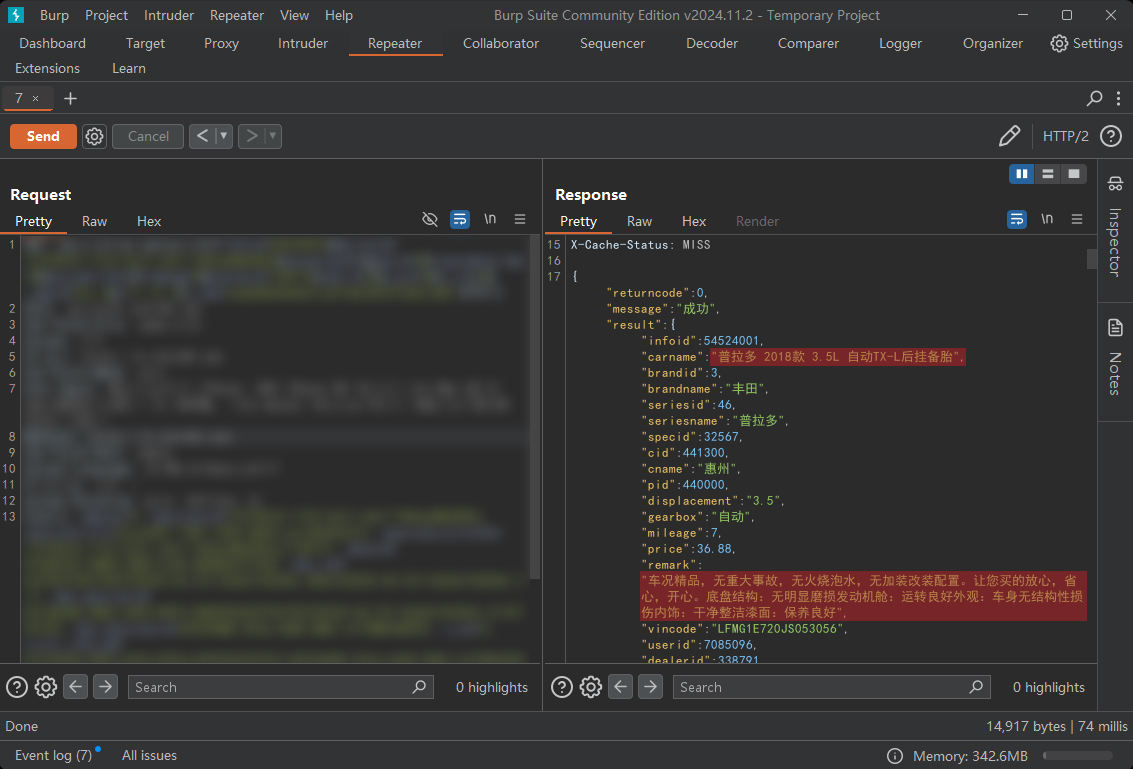一、PyAutoGUI 是什么 在 Python 的自动化领域中,PyAutoGUI 是一个非常实用的库,它允许我们通过编写代码来模拟鼠标和键盘的操作,从而实现自动化任务 。无论是重复性的日常工作,还是复杂的软件测试流程,PyAutoGUI 都能发挥重要作用,帮助我们节省时间和精力。
想象一下,你需要在某个软件中重复进行一系列的点击、输入操作,要是手动完成,不仅耗时,还容易出错。但有了 PyAutoGUI,你只需编写一个简单的 Python 脚本,就能让计算机自动执行这些任务。比如自动填写表格、批量处理文件、自动化测试软件功能等,这些操作都能轻松实现。
二、PyAutoGUI 的安装 在开始使用 PyAutoGUI 之前,我们需要先将其安装到我们的 Python 环境中。安装 PyAutoGUI 非常简单,使用 pip 命令即可完成 。打开你的命令行工具(如 Windows 下的命令提示符、Linux 或 macOS 下的终端),输入以下命令:
如果你使用的是 Python 3.9 或更高版本,也可以使用pip3命令进行安装:
安装过程中,pip 会自动下载 PyAutoGUI 及其依赖项(如 Pillow 库,用于图像处理) 。等待安装完成后,你就可以在 Python 脚本中导入并使用 PyAutoGUI 了。
需要注意的是,在安装之前,请确保你的 Python 环境已经正确配置,并且 pip 已经安装在系统上。如果你在 Windows 操作系统上使用 Python,还要确保已将 Python 添加到系统的环境变量中,以便能够在命令提示符中运行 pip。 如果你在安装过程中遇到问题,可以参考 PyAutoGUI 的官方文档,或者在相关技术论坛上寻求帮助。
三、PyAutoGUI 的强大功能展示 (一)鼠标操作 1. 移动鼠标 在 PyAutoGUI 中,控制鼠标移动主要通过moveTo()和moveRel()函数 。moveTo()函数用于将鼠标移动到屏幕上的指定坐标位置,它的语法如下:
1 pyautogui.moveTo(x, y, duration=0 )
其中,x和y是目标坐标的横坐标和纵坐标,duration是可选参数,表示鼠标移动到目标位置所需的时间,单位为秒。如果不设置duration,鼠标会瞬间移动到指定位置。例如,要将鼠标移动到屏幕坐标为 (500, 300) 的位置,可以使用以下代码:
1 2 3 4 import pyautoguipyautogui.moveTo(500 , 300 , duration=2 )
moveRel()函数则是相对于当前鼠标位置进行移动,语法为:
1 pyautogui.moveRel(xOffset, yOffset, duration=0 )
xOffset和yOffset分别是水平和垂直方向上的偏移量,正数表示向右和向下移动,负数表示向左和向上移动。同样,duration是移动所需的时间。比如,要让鼠标在当前位置的基础上向右移动 100 个像素,向下移动 50 个像素,可以这样写:
1 2 3 4 import pyautoguipyautogui.moveRel(100 , 50 , duration=1 )
2. 点击操作 PyAutoGUI 提供了多个函数来实现鼠标的点击操作,包括click()、doubleClick()、rightClick()和middleClick()等 。click()函数是最常用的点击函数,它可以模拟鼠标的左键点击、右键点击以及中键点击,还可以设置点击的次数和间隔时间。语法如下:
1 pyautogui.click(x=None , y=None , clicks=1 , interval=0.0 , button='left' )
x和y是点击的坐标位置,如果不指定则在当前鼠标位置点击;clicks表示点击的次数,默认为 1 次;interval是每次点击之间的间隔时间,单位为秒;button指定点击的鼠标按钮,可选值为 ‘left’(左键,默认值)、’right’(右键)和 ‘middle’(中键)。例如,要在坐标 (400, 200) 处进行两次左键点击,每次点击间隔 0.5 秒,可以使用以下代码:
1 2 3 4 import pyautoguipyautogui.click(400 , 200 , clicks=2 , interval=0.5 )
doubleClick()函数专门用于模拟鼠标左键的双击操作,语法为:
1 pyautogui.doubleClick(x=None , y=None , interval=0.0 )
x和y是双击的坐标位置,interval是两次点击之间的间隔时间。例如:
1 2 3 4 import pyautoguipyautogui.doubleClick()
rightClick()和middleClick()函数分别用于模拟鼠标右键点击和中键点击,语法类似,只需在调用时传入相应的坐标位置即可。例如:
1 2 3 4 5 6 7 import pyautoguipyautogui.rightClick(300 , 100 ) pyautogui.middleClick(200 , 150 )
3. 鼠标拖拽 实现鼠标拖拽操作的函数是dragTo()和dragRel() 。dragTo()函数将鼠标从当前位置拖动到指定的坐标位置,语法如下:
1 pyautogui.dragTo(x, y, duration=0 , button='left' )
x和y是目标坐标,duration是拖动所需的时间,button指定拖动时使用的鼠标按钮,默认为左键。比如,要将鼠标从当前位置拖动到坐标 (600, 400) 处,耗时 3 秒,可以使用以下代码:
1 2 3 4 import pyautoguipyautogui.dragTo(600 , 400 , duration=3 )
dragRel()函数则是相对于当前鼠标位置进行拖动,语法为:
1 pyautogui.dragRel(xOffset, yOffset, duration=0 , button='left' )
xOffset和yOffset是水平和垂直方向上的偏移量,duration是拖动时间,button是鼠标按钮。例如,要让鼠标在当前位置的基础上,向右拖动 80 个像素,向上拖动 30 个像素,耗时 2 秒,可以这样写:
1 2 3 4 import pyautoguipyautogui.dragRel(80 , -30 , duration=2 )
4. 鼠标滚动 控制鼠标滚轮滚动的函数是scroll(),语法如下:
1 pyautogui.scroll(clicks)
clicks是一个整数参数,表示滚动的距离,正数表示向上滚动,负数表示向下滚动。例如,要让鼠标滚轮向上滚动 5 个单位,可以使用以下代码:
1 2 3 4 import pyautoguipyautogui.scroll(5 )
如果要向下滚动 10 个单位,则可以这样写:
1 2 3 4 import pyautoguipyautogui.scroll(-10 )
(二)键盘操作 1. 按键模拟 在 PyAutoGUI 中,模拟按键按下和释放主要使用press()、keyDown()和keyUp()函数 。press()函数用于模拟按下并释放一个按键,语法如下:
key是要按下的按键名称,可以是单个字符,如 ‘a’、’b’,也可以是特殊按键,如 ‘enter’(回车键)、’esc’(退出键)等。例如,要模拟按下回车键,可以使用以下代码:
1 2 3 4 import pyautoguipyautogui.press('enter' )
keyDown()函数用于模拟按下一个按键,而不释放,语法为:
keyUp()函数则用于模拟释放一个按键,语法为:
这两个函数通常一起使用,以实现对按键的精确控制。例如,要模拟按住 Shift 键的同时按下 ‘a’ 键,然后释放 Shift 键,可以这样写:
1 2 3 4 5 6 7 8 9 10 import pyautoguipyautogui.keyDown('shift' ) pyautogui.press('a' ) pyautogui.keyUp('shift' )
2. 文本输入 实现自动化文本输入的函数是typewrite(),语法如下:
1 pyautogui.typewrite(message, interval=0.0 )
message是要输入的文本内容,可以是字符串;interval是可选参数,表示输入每个字符之间的时间间隔,单位为秒。例如,要在当前光标位置输入 “Hello, World!”,每个字符之间间隔 0.2 秒,可以使用以下代码:
1 2 3 4 import pyautoguipyautogui.typewrite('Hello, World!' , interval=0.2 )
如果要输入包含特殊按键的组合,比如先按 ‘enter’ 键,再输入 “Python”,可以将按键和文本内容放在一个列表中传递给typewrite()函数,例如:
1 2 3 4 import pyautoguipyautogui.typewrite(['enter' , 'Python' ])
3. 组合键操作 模拟组合键操作可以使用hotkey()函数,语法如下:
keys是要组合的按键名称,可以传递多个参数。例如,要模拟按下 Ctrl+C 组合键(复制操作),可以使用以下代码:
1 2 3 4 import pyautoguipyautogui.hotkey('ctrl' , 'c' )
同样,要模拟按下 Alt+Tab 组合键(切换应用程序),可以这样写:
1 2 3 4 import pyautoguipyautogui.hotkey('alt' , 'tab' )
(三)屏幕操作 1. 屏幕截图 获取屏幕截图的函数是screenshot(),它可以返回一个表示屏幕截图的 Pillow 图像对象 。语法如下:
1 im = pyautogui.screenshot()
im就是返回的图像对象,你可以对其进行保存、分析等操作。例如,要将屏幕截图保存为名为 “screenshot.png” 的文件,可以使用以下代码:
1 2 3 4 import pyautoguiim = pyautogui.screenshot()im.save('screenshot.png' )
如果你只想截取屏幕的某个区域,可以使用region参数指定截取区域的左上角坐标和宽度、高度,语法如下:
1 im = pyautogui.screenshot(region=(left, top, width, height))
left和top是截取区域左上角的横坐标和纵坐标,width和height是截取区域的宽度和高度。例如,要截取屏幕左上角坐标为 (100, 100),宽度为 200,高度为 150 的区域,可以这样写:
1 2 3 4 import pyautoguiim = pyautogui.screenshot(region=(100 , 100 , 200 , 150 ))im.save('partial_screenshot.png' )
2. 图像识别定位 在屏幕上查找指定图像位置的函数主要有locateOnScreen()和locateCenterOnScreen() 。locateOnScreen()函数用于在屏幕上查找指定图像的位置,并返回其边界框(bounding box)的坐标,语法如下:
1 location = pyautogui.locateOnScreen(image, grayscale=False , confidence=None )
image是要查找的图像文件名或 Pillow 图像对象;grayscale是可选参数,设置为True时会以灰度模式查找图像,这样可以提高查找速度,但可能会降低准确性;confidence是可选参数,表示匹配的置信度,取值范围为 0 到 1,值越高表示匹配要求越严格,默认值为None,即不进行置信度匹配。location返回一个包含边界框坐标的四元组(left, top, width, height),如果未找到图像,则返回None。例如,要在屏幕上查找名为 “button.png” 的图像位置,可以使用以下代码:
1 2 3 4 5 6 7 8 import pyautoguilocation = pyautogui.locateOnScreen('button.png' ) if location: left, top, width, height = location print (f'找到图像,位置为:({left} , {top} ),宽度为:{width} ,高度为:{height} ' ) else : print ('未找到图像' )
locateCenterOnScreen()函数则是在屏幕上查找指定图像的位置,并返回其中心点的坐标,语法如下:
1 center = pyautogui.locateCenterOnScreen(image, grayscale=False , confidence=None )
center返回一个包含中心点坐标的二元组(x, y),如果未找到图像,则返回None。例如:
1 2 3 4 5 6 7 8 import pyautoguicenter = pyautogui.locateCenterOnScreen('icon.png' ) if center: x, y = center print (f'找到图像,中心点位置为:({x} , {y} )' ) else : print ('未找到图像' )
这些屏幕操作函数结合鼠标和键盘操作函数,可以实现更加复杂的自动化任务,比如根据屏幕上的图像位置进行点击、输入等操作。
四、实战应用案例 (一)自动化测试
假设我们正在开发一款简单的图形界面应用程序,其中有一个登录窗口,包含用户名输入框、密码输入框和登录按钮 。我们可以使用 PyAutoGUI 编写自动化测试脚本来模拟用户登录操作,检查应用程序的登录功能是否正常。以下是一个简单的示例代码:
1 2 3 4 5 6 7 8 9 10 11 12 13 14 15 16 17 18 19 20 21 22 23 24 25 26 27 28 29 30 31 import pyautoguiimport timeapp_icon_location = pyautogui.locateCenterOnScreen('app_icon.png' ) if app_icon_location: pyautogui.doubleClick(app_icon_location.x, app_icon_location.y) time.sleep(3 ) username_input_location = pyautogui.locateCenterOnScreen('username_input.png' ) password_input_location = pyautogui.locateCenterOnScreen('password_input.png' ) login_button_location = pyautogui.locateCenterOnScreen('login_button.png' ) if username_input_location and password_input_location and login_button_location: pyautogui.click(username_input_location.x, username_input_location.y) pyautogui.typewrite('test_user' ) pyautogui.click(password_input_location.x, password_input_location.y) pyautogui.typewrite('test_password' ) pyautogui.click(login_button_location.x, login_button_location.y) time.sleep(2 ) success_dialog_location = pyautogui.locateOnScreen('success_dialog.png' ) if success_dialog_location: print ('登录测试成功' ) else : print ('登录测试失败' ) else : print ('无法找到界面元素,测试终止' )
在这个示例中,我们首先通过locateCenterOnScreen函数查找应用程序图标、用户名输入框、密码输入框和登录按钮的位置,然后使用click和typewrite函数模拟用户的点击和输入操作 。最后,通过查找登录成功后的提示框来判断登录是否成功。这样,我们就可以自动化地对应用程序的登录功能进行多次测试,大大提高了测试效率和准确性。
(二)数据采集与处理 比如,我们需要从一个电商网站上采集商品信息,包括商品名称、价格、销量等 。我们可以使用 PyAutoGUI 结合一些图像识别和文本处理技术来实现自动化采集。以下是一个简单的思路和示例代码:
1 2 3 4 5 6 7 8 9 10 11 12 13 14 15 16 17 18 19 20 21 22 23 24 25 26 27 28 29 30 31 32 33 34 35 36 37 38 39 40 41 42 43 44 45 46 47 48 49 import pyautoguiimport timeimport pytesseractfrom PIL import Imagepyautogui.hotkey('win' , 'r' ) pyautogui.typewrite('chrome' ) pyautogui.press('enter' ) time.sleep(2 ) pyautogui.typewrite('https://example_ecommerce.com' ) pyautogui.press('enter' ) time.sleep(5 ) search_box_location = pyautogui.locateCenterOnScreen('search_box.png' ) if search_box_location: pyautogui.click(search_box_location.x, search_box_location.y) pyautogui.typewrite('手机' ) pyautogui.press('enter' ) time.sleep(5 ) for _ in range (3 ): screenshot = pyautogui.screenshot(region=(100 , 200 , 800 , 600 )) screenshot.save('product_info.png' ) text = pytesseract.image_to_string(Image.open ('product_info.png' )) lines = text.split('\n' ) for line in lines: if '价格' in line: price = line.split(':' )[-1 ] print (f'商品价格:{price} ' ) elif '销量' in line: sales = line.split(':' )[-1 ] print (f'商品销量:{sales} ' ) next_page_button_location = pyautogui.locateCenterOnScreen('next_page_button.png' ) if next_page_button_location: pyautogui.click(next_page_button_location.x, next_page_button_location.y) time.sleep(5 ) else : break
在这个示例中,我们首先打开浏览器并访问电商网站,然后模拟搜索商品 。接着,通过截取屏幕上商品信息区域的截图,并使用 OCR 技术(这里使用pytesseract库)识别截图中的文本,从而提取出商品的相关信息。最后,通过模拟点击下一页按钮,实现多页商品信息的采集。
(三)软件演示与教程录制 假设我们要制作一个关于某个绘图软件使用教程的视频,我们可以使用 PyAutoGUI 自动化演示软件的各种功能,并配合录屏软件进行录制 。以下是一个简单的示例代码,展示如何使用 PyAutoGUI 打开绘图软件并进行一些基本操作:
1 2 3 4 5 6 7 8 9 10 11 12 13 14 15 16 17 18 19 20 21 22 23 24 25 26 27 28 29 30 import pyautoguiimport timepaint_icon_location = pyautogui.locateCenterOnScreen('paint_icon.png' ) if paint_icon_location: pyautogui.doubleClick(paint_icon_location.x, paint_icon_location.y) time.sleep(5 ) rectangle_tool_location = pyautogui.locateCenterOnScreen('rectangle_tool.png' ) if rectangle_tool_location: pyautogui.click(rectangle_tool_location.x, rectangle_tool_location.y) time.sleep(1 ) start_x, start_y = 100 , 100 end_x, end_y = 300 , 300 pyautogui.moveTo(start_x, start_y) pyautogui.mouseDown() pyautogui.dragTo(end_x, end_y) pyautogui.mouseUp() pyautogui.hotkey('ctrl' ,'s' ) time.sleep(2 ) file_name_input_location = pyautogui.locateCenterOnScreen('file_name_input.png' ) if file_name_input_location: pyautogui.click(file_name_input_location.x, file_name_input_location.y) pyautogui.typewrite('drawing.png' ) pyautogui.press('enter' )
在这个示例中,我们首先通过图像识别找到绘图软件的图标并打开软件 。然后,找到矩形绘制工具并使用鼠标操作绘制一个矩形。最后,演示保存绘制图形的操作。在运行这段代码时,同时开启录屏软件,就可以录制出一个完整的软件使用教程视频,大大提高了制作教程的效率和准确性。
(四)游戏辅助工具 以简单的扫雷游戏为例,我们可以使用 PyAutoGUI 制作一个辅助工具,帮助玩家自动识别雷区和点击安全区域 。以下是一个简单的实现思路和示例代码:
1 2 3 4 5 6 7 8 9 10 11 12 13 14 15 16 17 18 19 20 21 22 23 24 25 26 27 28 29 30 31 32 33 34 35 36 37 38 39 40 41 42 import pyautoguiimport timeimport cv2cell_size = 18 left, top = 0 , 0 number_templates = [] for i in range (1 , 9 ): template = cv2.imread(f'{i} .png' , cv2.IMREAD_GRAYSCALE) number_templates.append(template) def recognize_number (image ): gray = cv2.cvtColor(image, cv2.COLOR_BGR2GRAY) best_match = None best_score = 0 for i, template in enumerate (number_templates): result = cv2.matchTemplate(gray, template, cv2.TM_CCOEFF_NORMED) min_val, max_val, min_loc, max_loc = cv2.minMaxLoc(result) if max_val > best_score: best_score = max_val best_match = i + 1 return best_match def analyze_minefield (): screenshot = pyautogui.screenshot(region=(left, top, cell_size * 30 , cell_size * 16 )) screenshot = cv2.cvtColor(numpy.array(screenshot), cv2.COLOR_RGB2BGR) for y in range (0 , 16 ): for x in range (0 , 30 ): cell = screenshot[y * cell_size:(y + 1 ) * cell_size, x * cell_size:(x + 1 ) * cell_size] number = recognize_number(cell) if number: print (f'坐标({x} , {y} )处的数字为:{number} ' ) time.sleep(3 ) analyze_minefield()
在这个示例中,我们首先定义了雷区格子的大小和初始位置,然后加载数字图片模板用于识别雷区中的数字 。recognize_number函数通过模板匹配的方式识别每个格子中的数字,analyze_minefield函数则对整个雷区进行截图并分析每个格子的数字。通过这种方式,我们可以根据识别出的数字来判断哪些区域是安全的,哪些区域可能有雷,从而实现简单的扫雷游戏辅助功能。 请注意,在实际游戏中使用辅助工具可能涉及违反游戏规则的问题,仅用于技术学习和研究目的。
五、使用注意事项与技巧 (一)防故障机制
PyAutoGUI 提供了自动防故障功能,默认情况下是开启的 。当鼠标移动到屏幕的左上角(坐标为 (0, 0))时,会触发FailSafeException异常,程序会停止执行,这可以防止程序出现异常情况时无法停止,导致不可预期的后果 。如果你确定自己的程序不会出现问题,或者在调试过程中不想被这个机制中断,可以通过以下方式禁用它:
1 2 3 4 import pyautoguipyautogui.FAILSAFE = False
不过,禁用故障保护可能会带来风险,因此请谨慎操作。 另外,为了避免操作速度过快导致程序出错或错过某些界面元素的响应,你可以设置停顿功能 。通过设置pyautogui.PAUSE变量,可以让每个 PyAutoGUI 函数调用在执行动作后暂停指定的秒数。例如,设置暂停时间为 1 秒:
1 2 3 4 import pyautoguipyautogui.PAUSE = 1
这样,在执行诸如鼠标移动、点击、键盘输入等操作后,程序都会暂停 1 秒,给系统和其他应用程序足够的时间来响应。
(二)坐标定位技巧 在使用 PyAutoGUI 进行鼠标操作时,准确获取屏幕坐标非常关键 。你可以使用pyautogui.position()函数来获取当前鼠标的坐标位置,返回一个包含横坐标和纵坐标的元组 。例如:
1 2 3 4 5 import pyautoguix, y = pyautogui.position() print (f'当前鼠标坐标: ({x} , {y} )' )
另外,在进行图像识别定位时,为了提高定位的准确性和稳定性,可以设置locateOnScreen()函数的confidence参数 。该参数表示匹配的置信度,取值范围为 0 到 1,值越高表示匹配要求越严格 。例如,将置信度设置为 0.8:
1 2 3 4 5 6 7 8 9 import pyautoguilocation = pyautogui.locateOnScreen('image.png' , confidence=0.8 ) if location: left, top, width, height = location print (f'找到图像,位置为:({left} , {top} ),宽度为:{width} ,高度为:{height} ' ) else : print ('未找到图像' )
当在不同分辨率的屏幕上运行自动化脚本时,由于相同的像素坐标在不同分辨率下代表的实际位置可能不同,会导致坐标不准确 。为了解决这个问题,可以使用pyautogui.size()函数获取当前屏幕的分辨率,并根据分辨率调整坐标 。例如,假设你希望在屏幕中心进行点击操作,无论屏幕分辨率如何变化,都可以这样实现:
1 2 3 4 5 6 7 8 9 import pyautoguiscreen_width, screen_height = pyautogui.size() center_x = screen_width // 2 center_y = screen_height // 2 pyautogui.click(center_x, center_y)
(三)异常处理 在使用 PyAutoGUI 时,可能会遇到各种异常情况 。除了前面提到的FailSafeException异常外,还可能遇到ImageNotFoundException异常,当使用locateOnScreen()等图像识别函数找不到指定图像时会抛出该异常 。你可以使用try - except语句来捕获并处理这些异常,使程序更加健壮 。例如:
1 2 3 4 5 6 7 8 9 10 11 12 13 14 import pyautoguitry : location = pyautogui.locateOnScreen('icon.png' ) if location: x, y = pyautogui.center(location) pyautogui.click(x, y) else : print ('未找到图像' ) except pyautogui.ImageNotFoundException: print ('在屏幕上未找到指定图像' ) except pyautogui.FailSafeException: print ('触发自动防故障机制,程序停止' )
另外,在进行键盘输入操作时,如果目标窗口没有获得焦点,可能会导致输入内容没有出现在预期的位置 。为了避免这种情况,可以在执行键盘输入操作前,使用pyautogui.click()函数先将鼠标点击到目标窗口,使其获得焦点 。例如:
1 2 3 4 5 6 7 8 import pyautoguiwindow_x, window_y = 100 , 100 pyautogui.click(window_x, window_y) pyautogui.typewrite('Hello, World!' )
通过合理运用这些使用注意事项与技巧,可以让你在使用 PyAutoGUI 进行自动化任务时更加得心应手,提高脚本的稳定性和可靠性 。