使用方法
- 打开破解工具
- 选择 Navicat 安装目录,勾选 HOSTS 和 RSA key,点击 Patch
- 打开 Navicat Premium 输入许可证,点击 激活 按钮
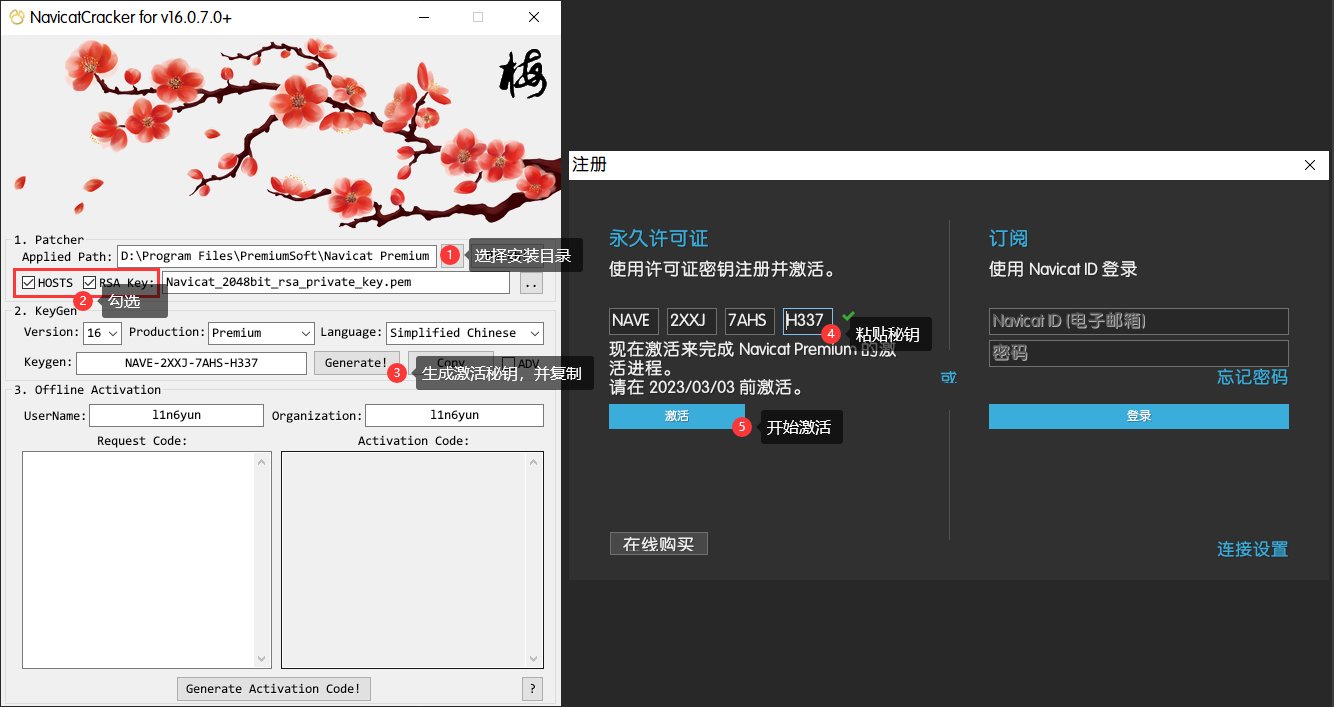
- 等待弹出服务器不可用窗口,点击 手动激活 按钮
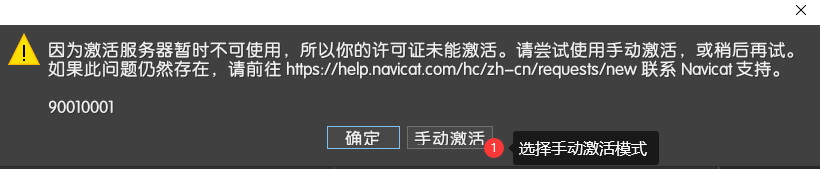
将 请求码 复制到激活工具中的 Request Code 输入框中
点击 Generate Activation Code! 按钮,生成激活码
生成好的 激活码 复制到 Navicat Premium 中,点击激活按钮
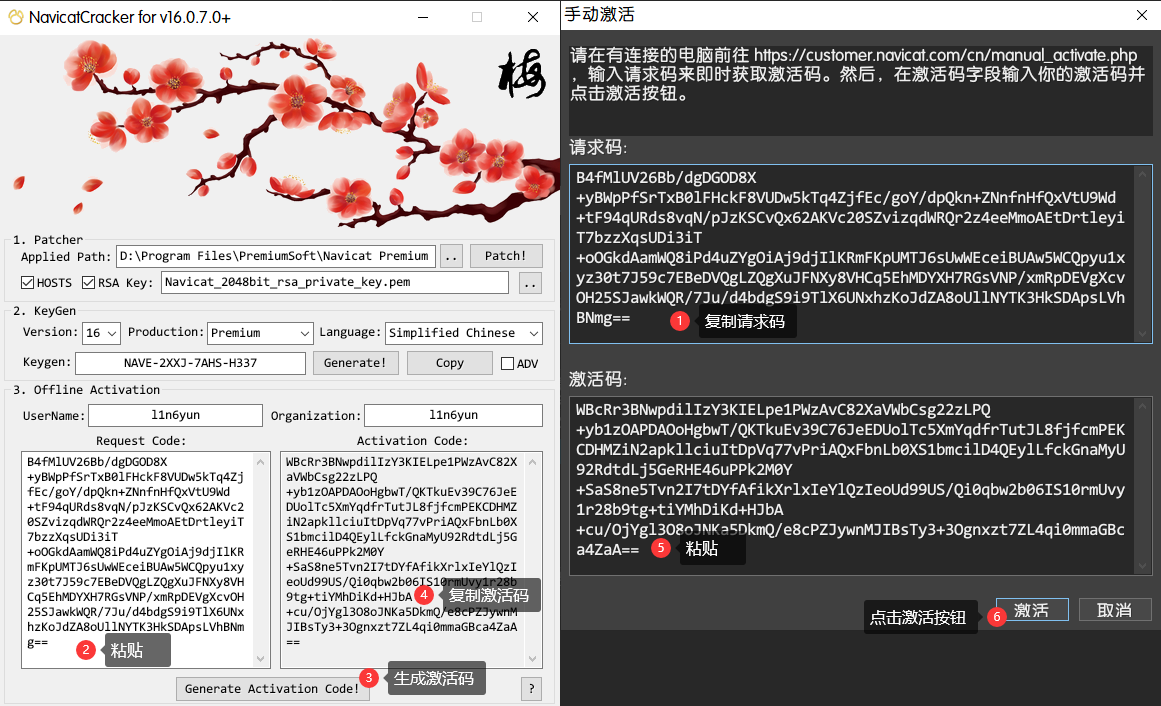
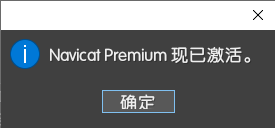
- 预览一下破解结果

下载视频,并将m3u8格式转为mp4格式
1 | ffmpeg -i https://bitdash-a.akamaihd.net/content/sintel/hls/playlist.m3u8 playlist.mp4 |
下载中。。。由于视频很大,下载需要很长长长时间(1个G的视频可能需下载几小时…)。
可以通过如下指令进行下载提速(下载速度大约能提升到几到十几分钟,很棒了哦,起码比百度云快):
1 | ffmpeg -i https://bitdash-a.akamaihd.net/content/sintel/hls/playlist.m3u8 -c copy -bsf:a aac_adtstoasc playlist_1.mp4 |
1 | ffmpeg -f concat -i filelist.txt -c copy -y FBF73ED7.mp4 |
filelist.txt
1 | file 'FBF73ED7.p701.1.mp4' |
在阅读一些网站文章时,时常会遇到文章内容只展示一部分,用户需要 关注博主、或者关注公众号 的一系列障碍。
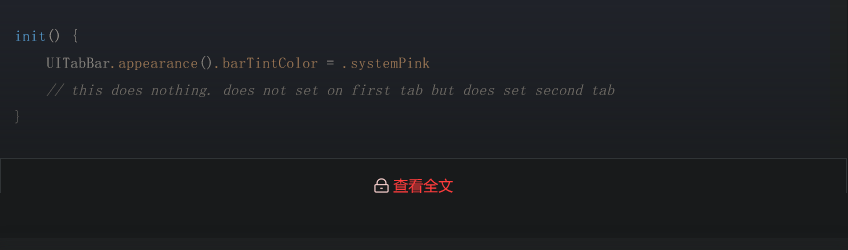
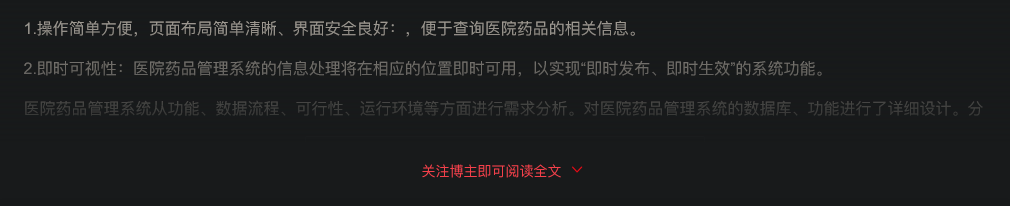
于是使用“开发者工具”分析了一下前端代码发现。大多数实现逻辑基本上都是将文章内容元素设置一个较小高度,超出的部分隐藏掉。再在后追加一个“查看全文”的元素。
想起 Dark Reader (暗黑)插件的自定义CSS功能,因为在使用通用暗黑方案后不能满足所有网站,所以要对一些不能完美适配的网站添加亿点自定义代码。在这正好派到了用场。(当然你也可以使用其他插件)
打开 Dark Reader 插件,点击开发者工具
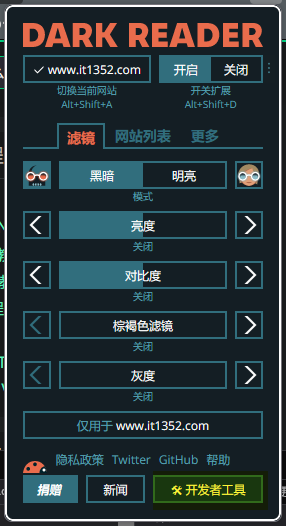
在 主题编辑器 中添加一下代码:(这里用了IT屋和CSDN做演示)
1 | ================================ |
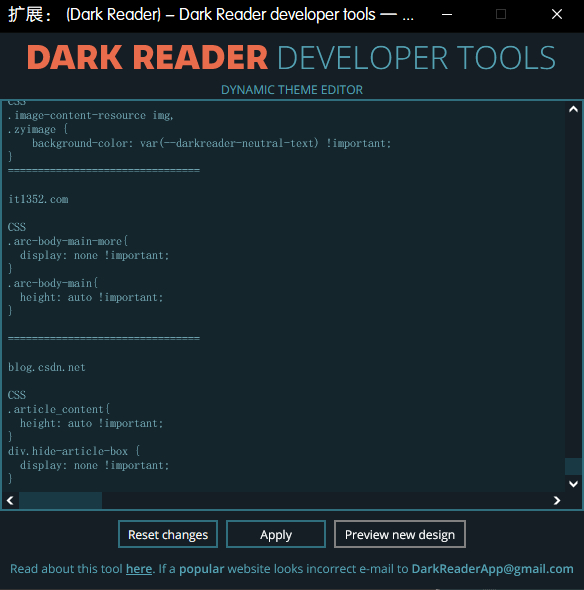
点击 Apply,刷新网站,就可以清除全文阅读限制了
实现原理很简单:隐藏关注元素,清除文章内容元素的高度限制。
注:此方法只能用于前端限制,后端限制是不行的。
PHP CS Fixer (PHP Coding Standards Fixer)是一款通过编码标准来修复代码的工具。它支持 PSR 编码规范和其他社区驱动(如 Symfony),还可以根据自己(团队)的风格进行自定义配置。
安装 PHP CS Fixer 推荐使用 Composer 来进行安装。可以进行全局安装或者直接安装到项目中
1 | # 全局安装 |
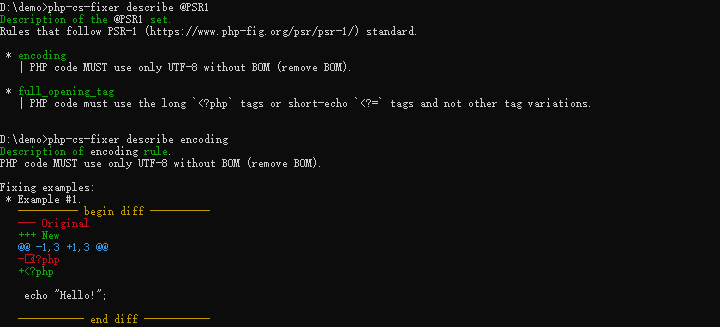
使用 fix 命令可以对文件或者目录进行修复
1 | $ php-cs-fixer fix /path/to/dir |
--path-mode 输出格式选项,支持 txt、json、xml、checkstyle、junit 和 gitlab。(默认txt)
--quiet 不输出任何信息。
-v --verbose 选项将显示应用的规则。-vv 啰嗦-vvv 调试
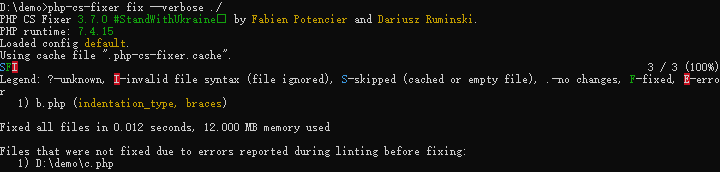
出现“修复后 linting 期间报告的错误”,可以使用它来更详细地进行调试
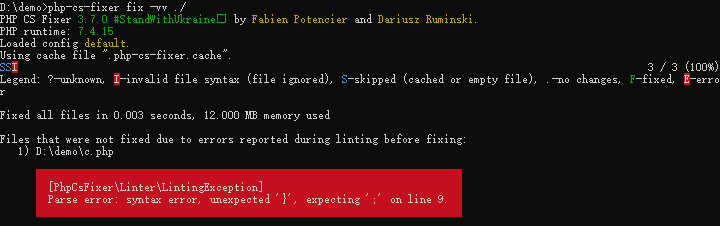
--rules 指定修复规则
1 | $ php-cs-fixer fix ./ --rules=@PSR12 |
--dry-run 运行修复程序但不修改文件
--diff 以 udiff 格式输出修改内容
--allow-risky 是否运行有风险的修改,传入参数(yes or no)
--stop-on-violation 修复一个文件后停止执行
--show-progress 显示处理进度
退出代码 fix命令是使用以下位标志构建的:
PHP CS Fixer (PHP Coding Standards Fixer)是一款通过编码标准来修复代码的工具。它支持 PSR 编码规范和其他社区驱动(如 Symfony),还可以根据自己(团队)的风格进行自定义配置。
安装 PHP CS Fixer 推荐使用 Composer 来进行安装。可以进行全局安装或者直接安装到项目中
1 | 全局安装 |
在 PHP > Quality Tools 找到 PHP CS Fixer ,点击配置.
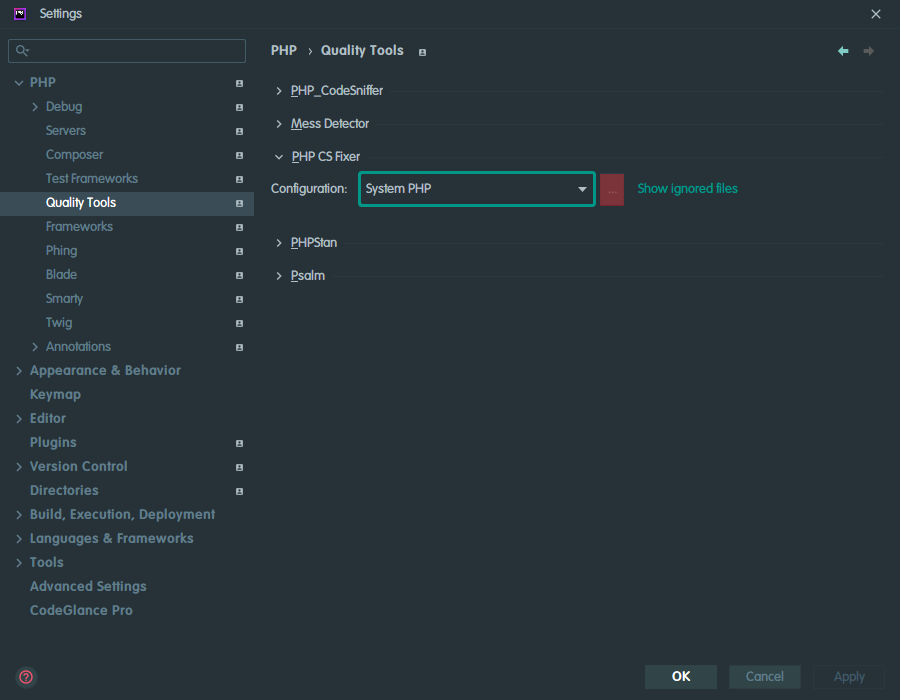
在路径中选这个刚刚安装好的 PHP CS Fixer C:\Users\l1n6yun\AppData\Roaming\Composer\vendor\bin\php-cs-fixer.bat.
点击 验证 按钮验证是否安装成功.
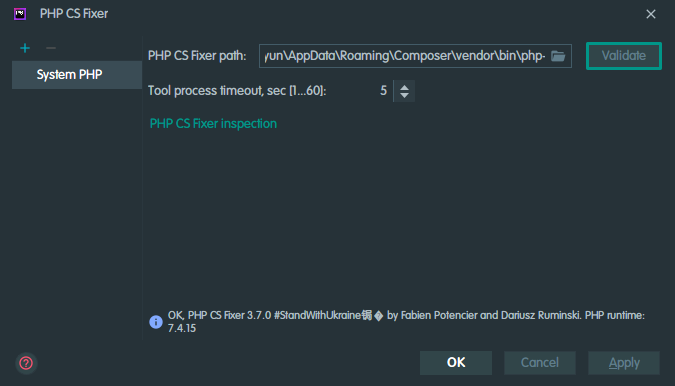
点击 PHP CS Fixer inspection 配置,在检测页面开启,并根据项目要求配置检测规则集
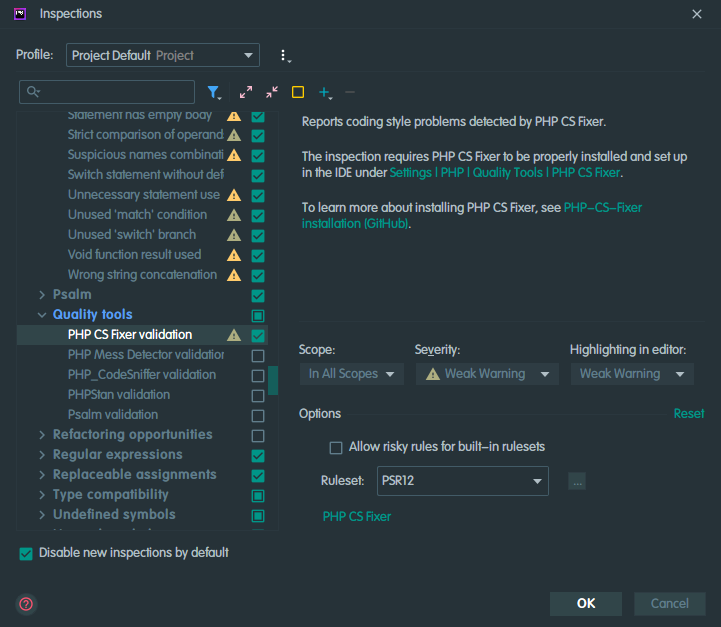
Program: C:\Users\l1n6yun\AppData\Roaming\Composer\vendor\bin\php-cs-fixer.bat
Arguments: fix "$FileDir$\$FileName$" --using-cache=no
Working directory: $ProjectFileDir$
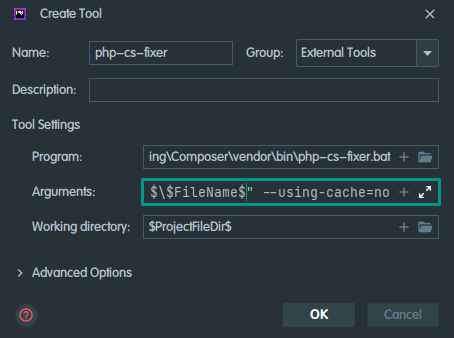
添加快捷键
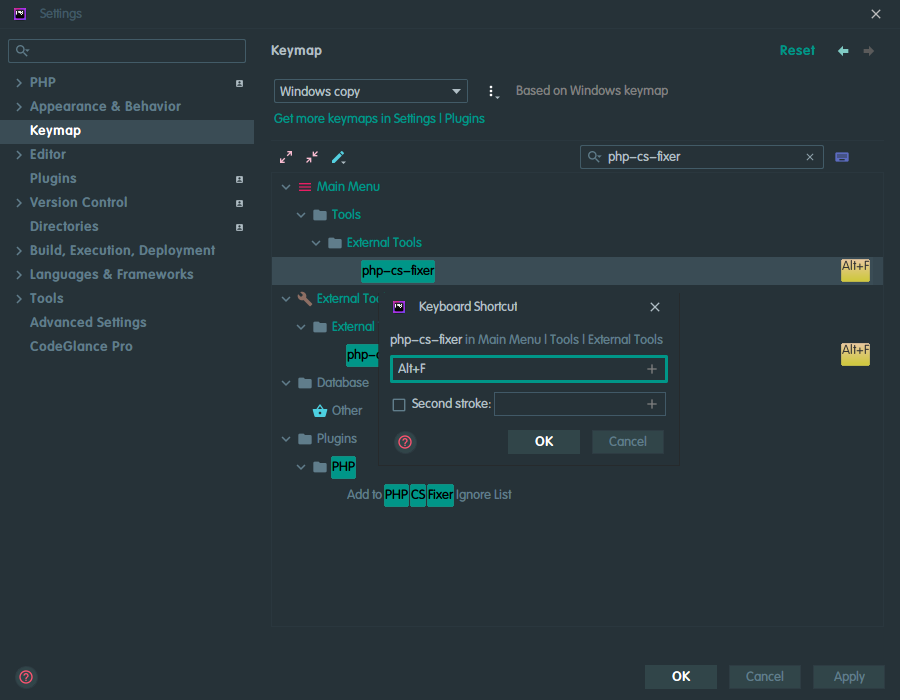
在 Editor > Inspections 中找到 Unused declaration ,在 Options 中的 Entry points 表中中点击 Code patterns
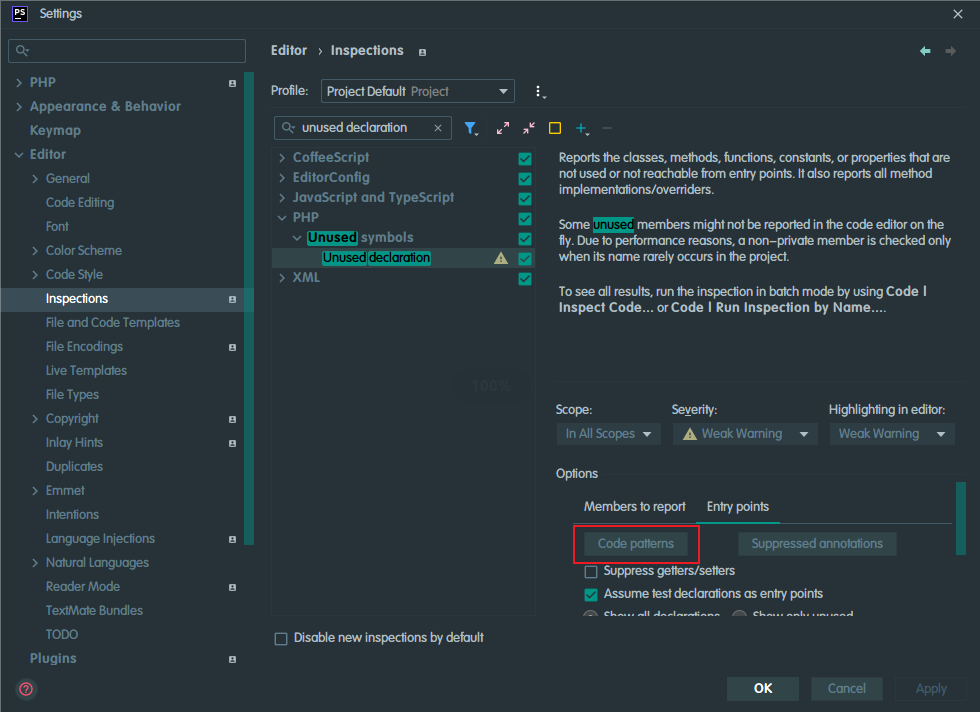
根据项目的控制器命名空间添加2条记录。(Member为空,表示构造函数,*表示所有函数。支持正则匹配,可以根据实际代码调整。)
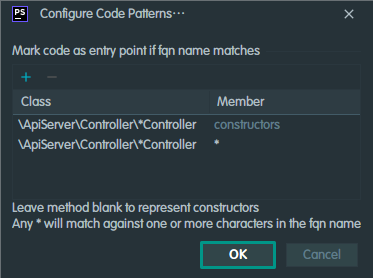
PhpStorm 是 JetBrains 公司开发的一款商业的PHP集成开发工具,旨在提高用户效率,可深刻理解用户的编码,提供智能代码补全,快速导航以及即时错误检查。
软件下载地址:https://www.jetbrains.com/phpstorm/
下载后自行安装。
打开 JETBRA.IN 检查器 | IPFS 页面,检测器会自动给你匹配出你可以连接上的服务器地址,找到一个适合的地址打开。
在网页顶部找到 jetbar.zip ,点击链接下载破解工具,该软件仅作测试用途,不作商业用途!

下载完成后,解压出来。(我习惯解压到 D:\Program Files\JetBrains\jetbra 这个目录,和 JetBrains 全家桶放在一个目录)
运行 jetbra 中的 “./scripts/install-all-users.vbs” 文件,来配置 vmoptions。
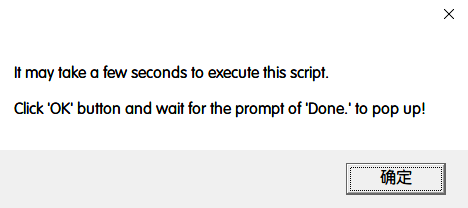
点击确认按钮,等待完成弹窗。(可能需要几秒钟,耐心等待一下)
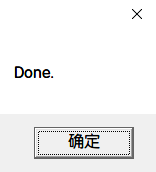
在刚刚下载激活工具的页面找到PhpStorm,点击 Copy to clipboard,复制激活码。
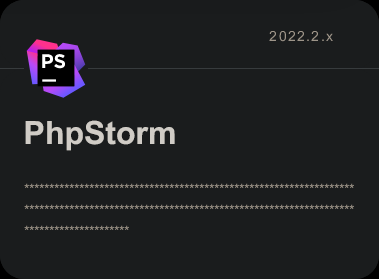
运行软件来到激活页面,激活方式选择 Activation code,粘贴刚刚复制的激活码,点击激活按钮,即可完成激活。
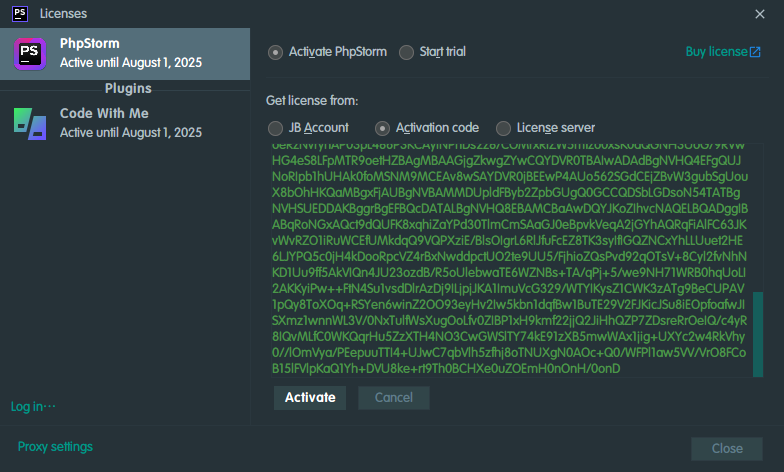
GitToolBox 是 git 增强工具,功能十分强大。
它在编辑器窗格中显示类似于 Sublime 中的缩小概览或小地图。 小地图允许快速滚动,让您直接跳转到代码部分。
设置主题并设置软件字体和大小
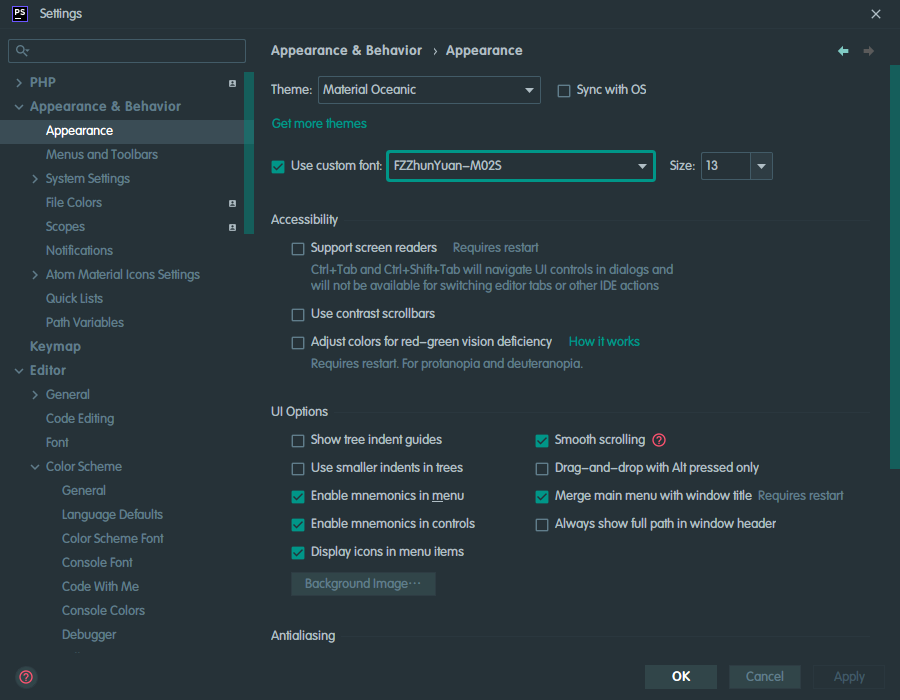
设置代码配色方案
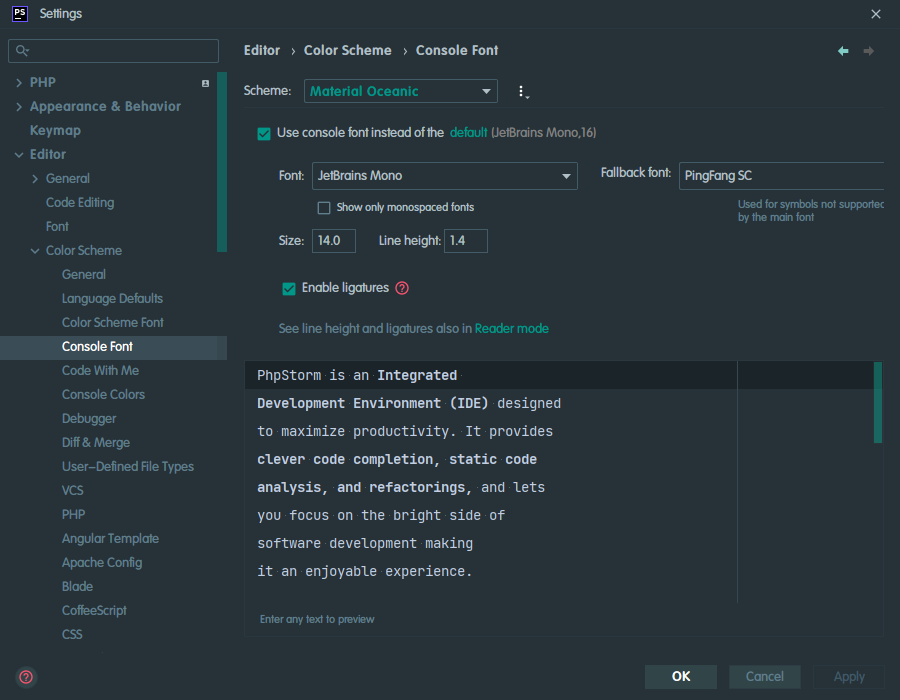
自定义注释颜色(默认是灰色的,个人感觉看着不是很显眼)
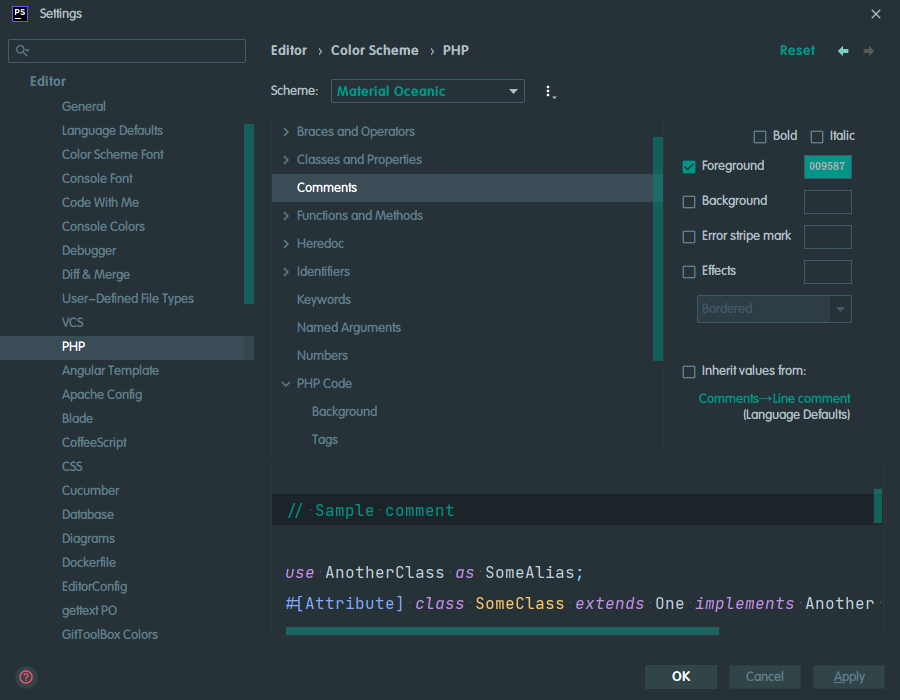
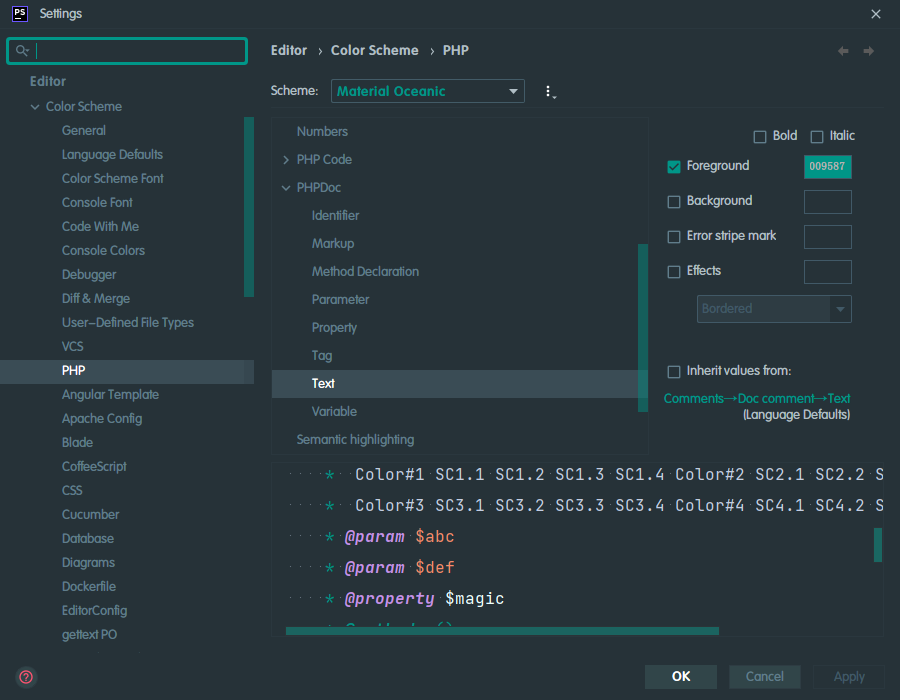
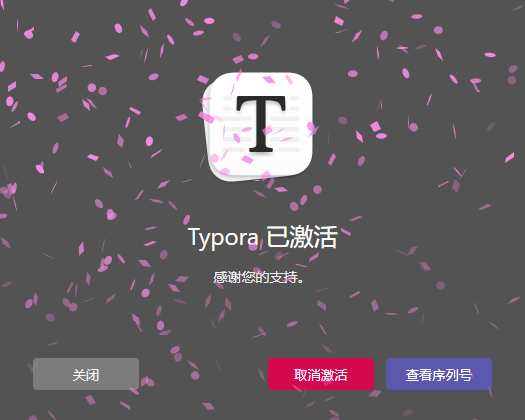
Typora 是一款由 Abner Lee 开发的轻量级 Markdown 编辑器,与其他 Markdown 编辑器不同的是,Typora 没有采用源代码和预览双栏显示的方式,而是采用所见即所得的编辑方式,实现了即时预览的功能,但也可切换至源代码编辑模式。
typora-setup-x64-1.2.4.exe 安装。app.asar 覆盖到安装目录的 resources 文件夹内。E8Q9Y5-KXMTL5-7578SL-4S5XKS本文分享自华为云社区《WSL2与Docker容器,无缝互相迁移》,作者: tsjsdbd 。
注:本文提到的WSL都是指WSL2
WSL非常像windows版的Docker,可以直接启动“容器”(故意加引号,下面有解释),并且在容器世界里面,可以执行各种Linux操作。像下面这样,是不是和Docker很像?
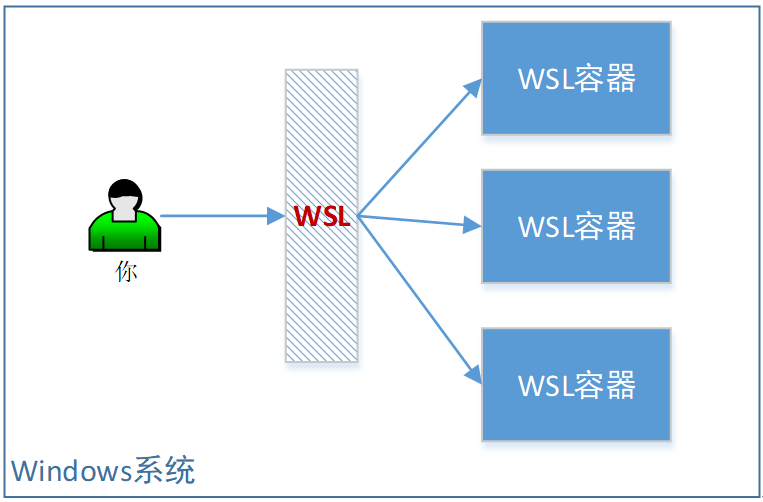
ps:上面提到的“容器”,实际是安全容器(即:虚机),WSL2内部架构如下:
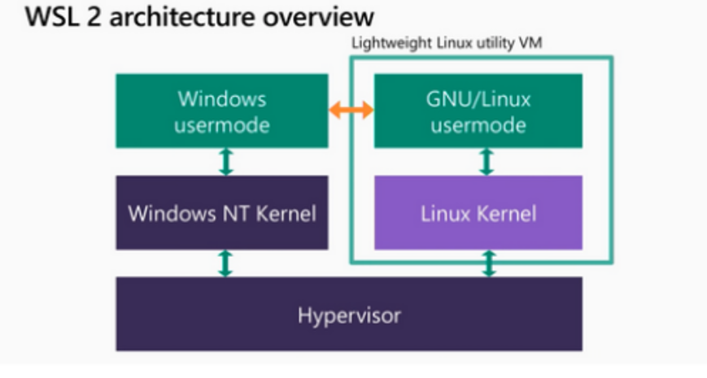
虽WSL和Docker很像,但是它对WSL镜像有要求,就是得从 MS的应用商店下载:
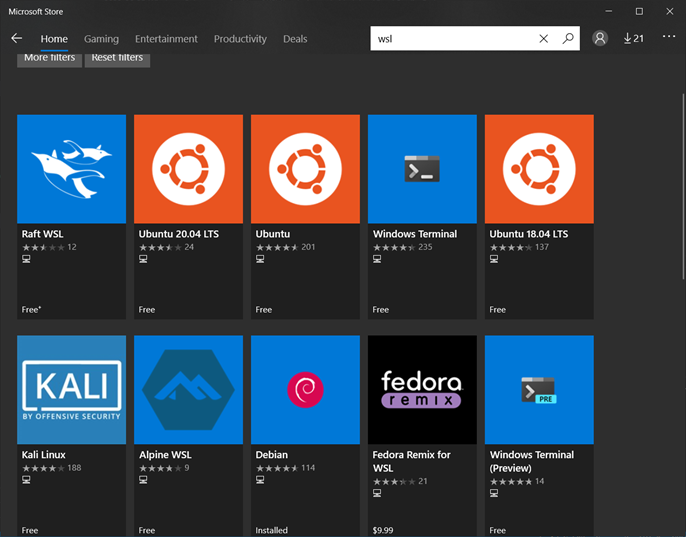
这个就稍显不那么方便,毕竟你可能已经有很多现成的Docker容器了,这里又得重新安装一遍。
我是Windows上有WSL,我的Linux开发机上有Docker,那我怎么在WSL里面跑Docker呢?
常见的WSL里面运行Docker,是这样子的:
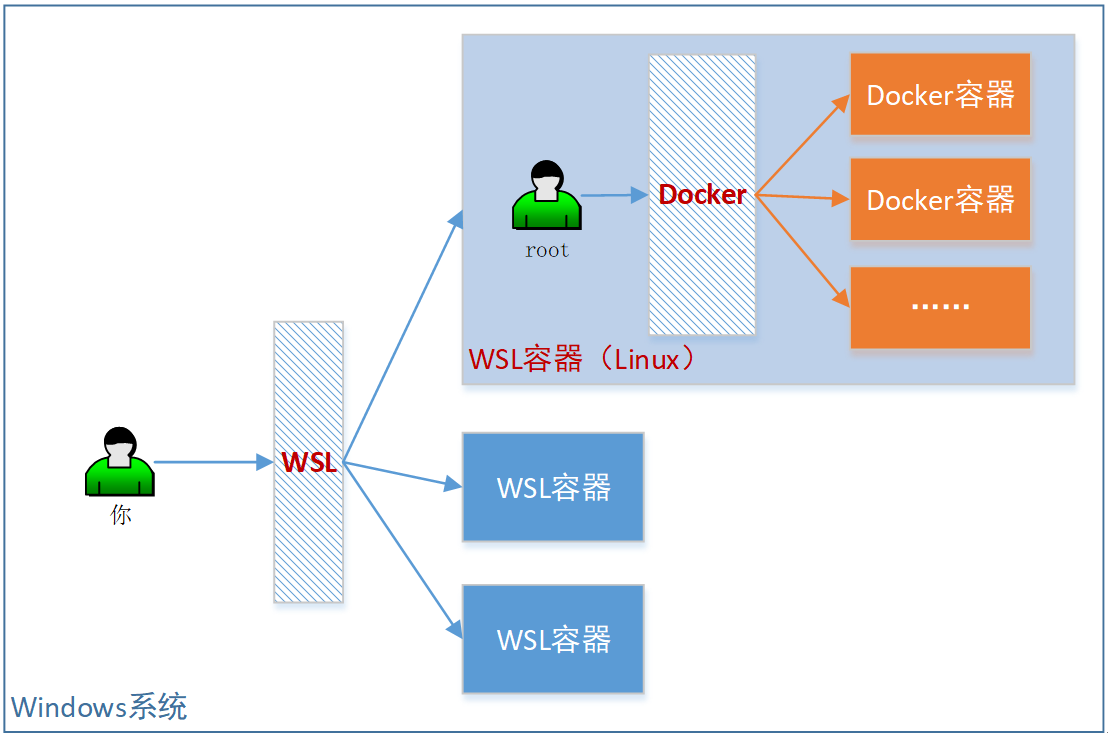
就是把WSL当做一台新的开发机,然后在WSL里面,安装Docker软件。
这样子,也能解决问题。就是稍微麻烦了一点点。那能不能WSL直接运行Docker镜像呢?
答案是可以的:
参考:https://docs.microsoft.com/en-us/windows/wsl/use-custom-distro
这种方法下,是类似这个样子的:
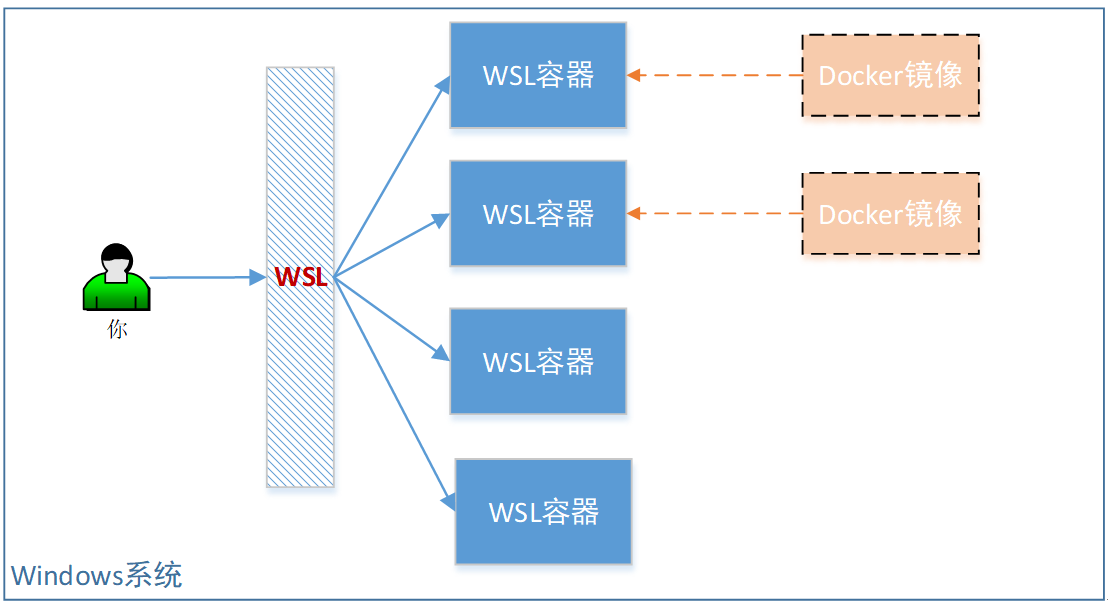
具体操作如下:
1 | //查看正在运行的容器 |
1 | wsl --import <DistributionName> <InstallLocation> <FileName> |
比如,我这里用Docker运行了一个busybox容器:
1 | docker run -it busybox /bin/sh |
然后查询容器ID:
1 | docker ps |
导出:
1 | docker export c1e9e8f77336 > tsjsdbd_busybox.tar |
然后我把这个 镜像文件,拷贝到我的windows电脑上。
并在wsl里面导入:
1 | wsl --import tsjsdbd_busybox ./busybox ./tsjsdbd_busybox.tar |
导入后查看:
1 | wsl -l |
这时,我启动这个 busybox 镜像。
1 | wsl -d tsjsdbd_busybox |
OK,这时我已经在WSL容器里面了,这是一个busybox的Docker容器镜像。
从上面的操作可以看出来,WSL和Docker的镜像是相通的。所以WSL系统,也可以导出给Docker直接运行。类似这个样子:
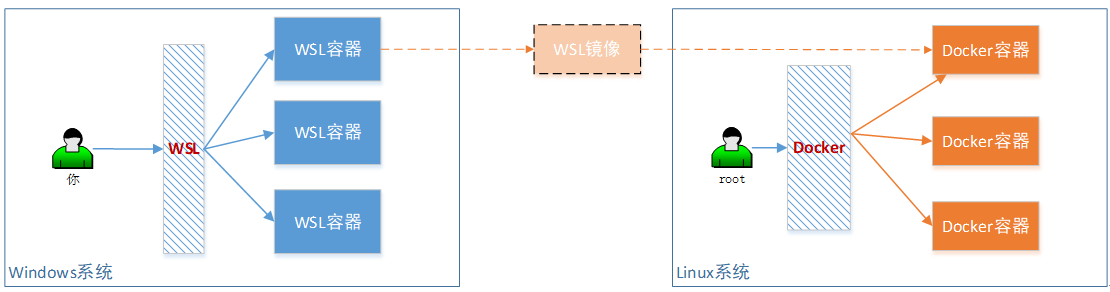
具体操作如下:
先查看下当前跑了哪些wsl容器:
1 | wsl -l -v |
导出指定的wsl镜像
1 | wsl --export tsjsdbd_busybox ./mybox.tar |
其中 “tsjsdbd_busybox” 就是你希望导给Docker运行的WSL容器(里面可能安装了一些你需要的软件)。导出的tar包,就可以看做是WSL镜像了(可以直接导入给Docker)
最后,在Docker里面,导入这个镜像:
1 | docker import - mybox < mybox.tar |
可以查询此镜像
1 | docker images |grep mybox |
并启动
1 | docker run -it mybox /bin/sh |
大体上,我给个示意:
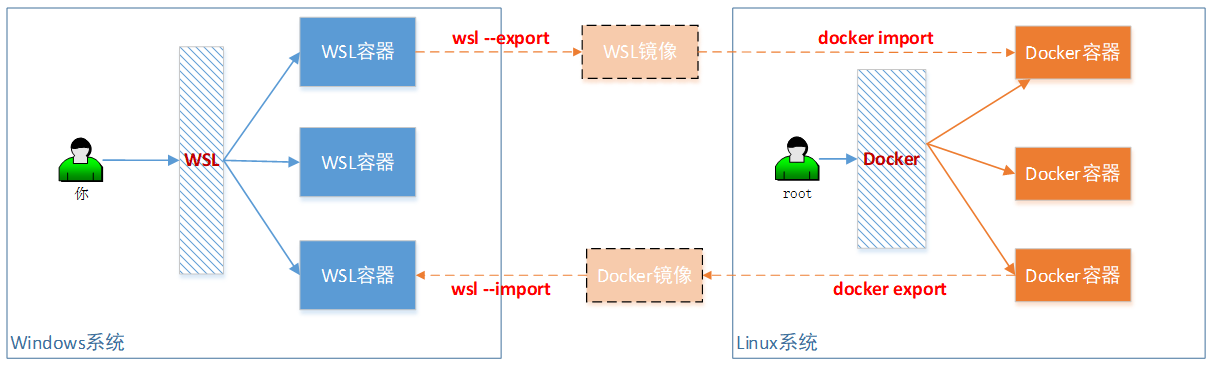
所以WSL确实挺香的。
整体方案是利用 X11 Server,原理参考:
《Docker运行带UI界面的应用,并将它的界面投射到你的Windows电脑》
https://bbs.huaweicloud.com/blogs/281862
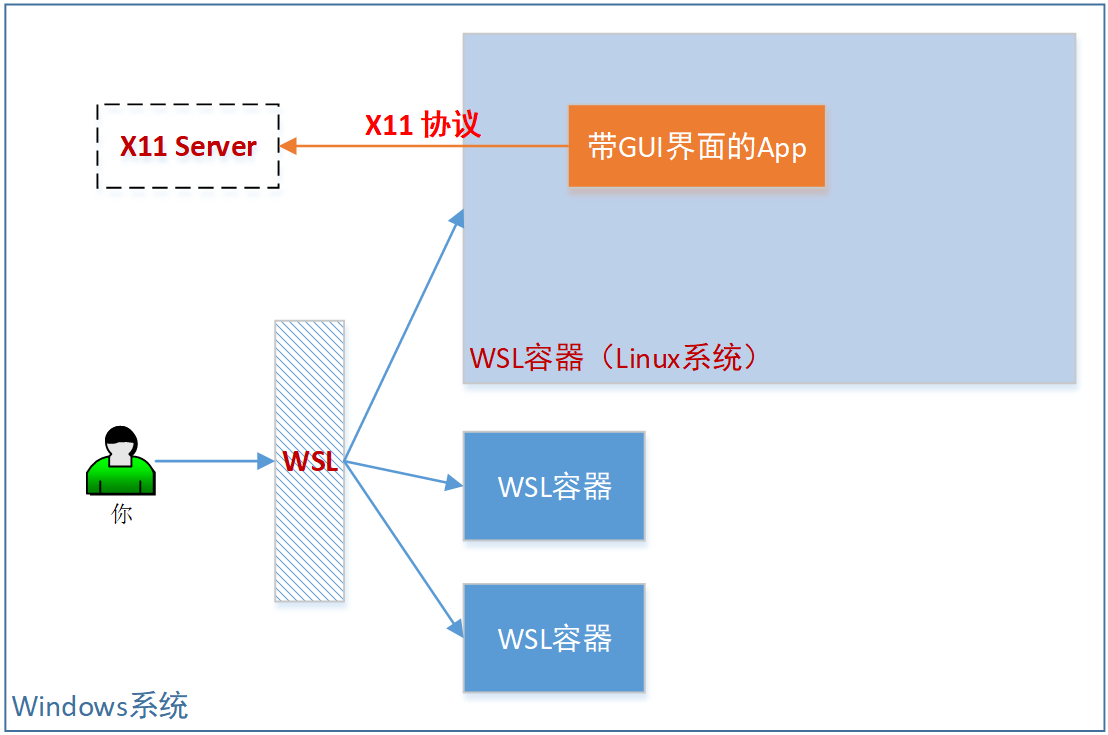
X11 Server,一般网上推荐 VcXsrv,我自己用下来,感觉 MobaXterm 更傻瓜一些。所以我都用 MobaXterm 的。
Windows 10,版本 2004 以上。
比如我的是 20H2,是OK的。
点击:开始-设置-关于,查询自己的版本
打开 power shell,输入
1 | wsl -l -o |
如OK,则不用后续步骤了(说明你的windows版本已经比较高)。
不行,则手动执行后续步骤
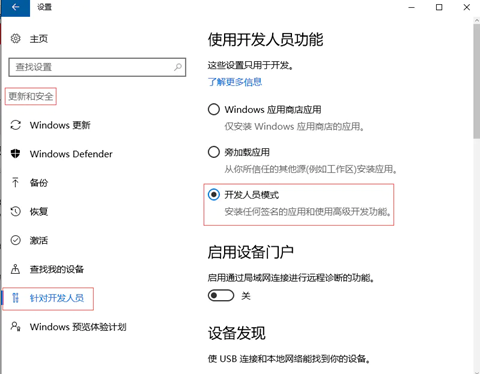
启用WSL2
1 | dism.exe /online /enable-feature /featurename:Microsoft-Windows-Subsystem-Linux /all /norestart |
启用虚拟机平台
1 | dism.exe /online /enable-feature /featurename:VirtualMachinePlatform /all /norestart |
启用Hyper-V
1 | dism.exe /online /enable-feature /featurename:Microsoft-Hyper-V /all /norestart |
设置WSL2为默认
1 | wsl --set-default-version 2 |
1 | wsl_update_x64.msi |
执行以上补丁包。
补丁包下载地址:
https://wslstorestorage.blob.core.windows.net/wslblob/wsl_update_x64.msi
Windows版本高的(win10 21H2),可以在WSL2里面跑CUDA
https://docs.microsoft.com/en-us/windows/ai/directml/gpu-cuda-in-wsl
再高一点(win11),可以原生支持带GUI界面的Linux程序。
https://docs.microsoft.com/en-us/windows/wsl/tutorials/gui-apps